Understanding aka.ms/remoteconnect for Minecraft and Gaming Consoles
How to Use aka.ms/remoteconnect for Minecraft on Different Gaming Consoles?
Are you having trouble connecting to Minecraft on your gaming console? Do you keep encountering errors such as “Unable to connect to world” or “Connection timed out”? If so, you may need to use aka.ms/remoteconnect to troubleshoot the issue.
Aka.ms/remoteconnect is a web address that Minecraft players can use to connect to the game on different gaming consoles. By using this web address, you can ensure that your game is up to date and that your console is properly configured to connect to Minecraft’s servers. In this article, we will discuss how to use aka.ms/remoteconnect for Minecraft on different gaming consoles.
What do you mean by https aka ms remoteconnect?
https://aka.ms/remoteconnect is a website that allows users to connect remotely to different platforms, including Minecraft and the Nintendo Switch. This tool is useful for players who want to access their Minecraft worlds from a different device or for Switch players who want to connect to a server.
To use https://aka.ms/remoteconnect, follow these steps:
- Open a web browser and navigate to https://aka.ms/remoteconnect.
- You will see a message that reads, “To continue, you need to sign in or create a new account.” If you already have a Microsoft account, sign in using your email and password. If you don’t have an account, click “Create one” to create a new account.
- Once you are signed in, you will see a page that says, “Connect your Microsoft account.” Click “Continue” to proceed.
- You will be prompted to enter a code. The code will depend on the platform you are trying to connect to. For example, if you are connecting to Minecraft, you will need to enter a code that appears on your Minecraft screen.
- After entering the code, click “Next” to proceed. Your Microsoft account will now be connected to the platform you are trying to access.
You can now close the browser and open the platform you want to use. Your Microsoft account should now be connected, and you can access any relevant data or content.

Using aka.ms/remoteconnect for Minecraft on Nintendo Switch?
If you are a Nintendo Switch player, you can use aka.ms/remoteconnect to troubleshoot connection issues in Minecraft. To do so, follow these steps:
- Open Minecraft on your Nintendo Switch.
- Select “Play” from the main menu.
- Select the world you want to play in.
- When the error message appears, write down the code provided.
- Go to aka.ms/remoteconnect on a separate device such as a phone or computer.
- Enter the code you wrote down in the appropriate field.
- Follow the on-screen instructions to connect to Minecraft.
Using aka.ms/remoteconnect for Minecraft on PlayStation 4
If you are a PlayStation 4 player, you can use aka.ms/remoteconnect to troubleshoot connection issues in Minecraft. To do so, follow these steps:
- Open Minecraft on your PlayStation 4.
- Select “Play” from the main menu.
- Select the world you want to play in.
- When the error message appears, write down the code provided.
- Go to aka.ms/remoteconnect on a separate device such as a phone or computer.
- Enter the code you wrote down in the appropriate field.
- Follow the on-screen instructions to connect to Minecraft.
Using aka.ms/remoteconnect for Minecraft on Xbox
If you are an Xbox player, you may not need to use aka.ms/remoteconnect as Xbox consoles typically have automatic updates enabled. However, if you are still encountering issues connecting to Minecraft, you can use aka.ms/remoteconnect to troubleshoot the issue. To do so, follow these steps:
- Open Minecraft on your Xbox.
- Select “Play” from the main menu.
- Select the world you want to play in.
- When the error message appears, write down the code provided.
- Go to aka.ms/remoteconnect on a separate device such as a phone or computer.
- Enter the code you wrote down in the appropriate field.
- Follow the on-screen instructions to connect to Minecraft.
Using aka.ms/remoteconnect for Other Gaming Consoles
While aka.ms/remoteconnect is primarily used for Minecraft, it can also be used for other gaming consoles such as the PlayStation 5 or the Nintendo Wii U. To use aka.ms/remoteconnect for other gaming consoles, follow these steps:
- Open the game you want to connect to on your gaming console.
- When the error message appears, write down the code provided.
- Go to aka.ms/remoteconnect on a separate device such as a phone or computer.
- Enter the code you wrote down in the appropriate field.
- Follow the on-screen instructions to troubleshoot the issue.
In conclusion, aka.ms/remoteconnect is a useful tool for Minecraft players and gamers in general who are having trouble connecting to their games on different consoles. By following the steps outlined in this article, you can use aka.ms/remoteconnect to troubleshoot connection issues.
How to use aka.ms/remoteconnect to connect to Minecraft on different platforms?

Minecraft is a popular game that can be played on multiple platforms, including PC, Xbox, PlayStation, and Nintendo Switch. To connect to Minecraft on these platforms, you may need to use the aka.ms/remoteconnect URL. Here’s how to use it:
PC:

To connect to Minecraft on PC using aka.ms/remoteconnect, follow these steps:
- Open Minecraft on your PC and select “Sign in with a Microsoft account” on the main menu.
- Enter your Microsoft account email and password and click “Sign in”.
- If you have two-factor authentication enabled, you may be prompted to enter a code sent to your email or phone.
- If your PC is not already linked to your Microsoft account, you will be prompted to do so. Follow the on-screen instructions to link your account.
- Once you’re signed in, you should be able to play Minecraft on your PC.
Xbox:
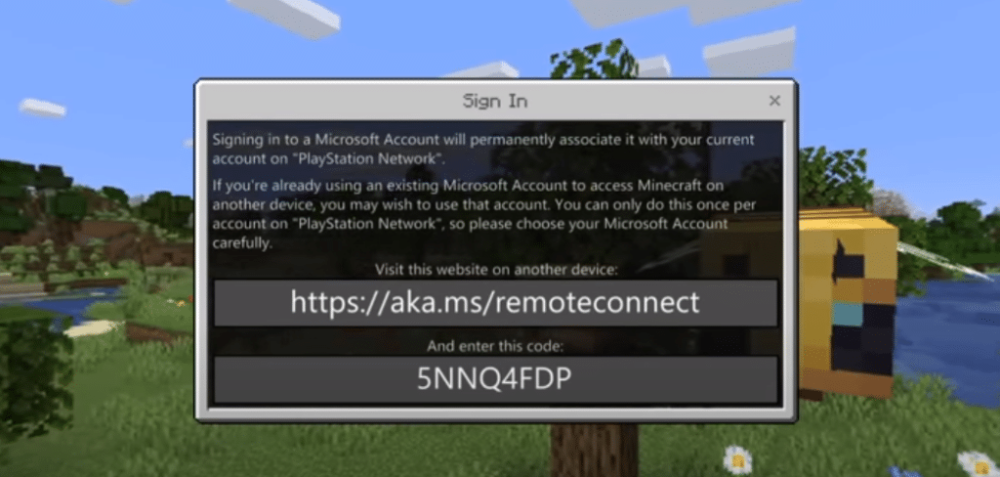
PlayStation:

To connect to Minecraft on Xbox using aka.ms/remoteconnect, follow these steps:
- Open Minecraft on your Xbox and select “Sign in with a Microsoft account” on the main menu.
- Enter your Microsoft account email and password and click “Sign in”.
- If you have two-factor authentication enabled, you may be prompted to enter a code sent to your email or phone.
- If your Xbox is not already linked to your Microsoft account, you will be prompted to do so. Follow the on-screen instructions to link your account.
- Once you’re signed in, you should be able to play Minecraft on your Xbox.
To connect to Minecraft on PlayStation using aka.ms/remoteconnect, follow these steps:
- Open Minecraft on your PlayStation and select “Sign in with a Microsoft account” on the main menu.
- Enter your Microsoft account email and password and click “Sign in”.
- If you have two-factor authentication enabled, you may be prompted to enter a code sent to your email or phone.
- If your PlayStation is not already linked to your Microsoft account, you will be prompted to do so. Follow the on-screen instructions to link your account.
- Once you’re signed in, you should be able to play Minecraft on your PlayStation.
Nintendo Switch:
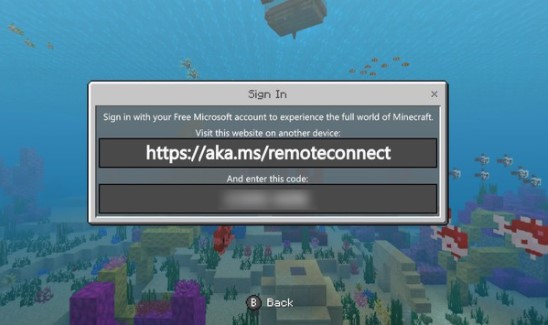
To connect to Minecraft on Nintendo Switch using aka.ms/remoteconnect, follow these steps:
- Open Minecraft on your Nintendo Switch and select “Sign in with a Microsoft account” on the main menu.
- Enter your Microsoft account email and password and click “Sign in”.
- If you have two-factor authentication enabled, you may be prompted to enter a code sent to your email or phone.
- If your Nintendo Switch is not already linked to your Microsoft account, you will be prompted to do so. Follow the on-screen instructions to link your account.
- Once you’re signed in, you should be able to play Minecraft on your Nintendo Switch.
Note: The process may vary slightly depending on your device and the version of Minecraft you’re using.
Here are some additional tips and information on using aka.ms/remoteconnect:
- Ensure that you have a stable internet connection: To use remote connect, you need a stable internet connection. It is recommended to use a wired connection for better stability, but a wireless connection can also work if the signal is strong enough.
- Make sure your device is up-to-date: It is important to ensure that your device is up-to-date before trying to connect remotely. This can help prevent any compatibility issues that may arise from outdated software.
- Check that the server is online: Before attempting to connect remotely, make sure that the server is online and available. You can check the status of the server by contacting the server administrator or checking the server status page.
- Follow the correct steps for your platform: Different platforms have different steps for using remote connect. Make sure to follow the correct steps for your platform to avoid any issues.
- Contact support if you encounter issues: If you encounter any issues while using aka.ms/remoteconnect, contact support for assistance. They can help diagnose and resolve any issues you may be experiencing.
- Use a VPN if needed: If you are having trouble connecting remotely due to firewall or other network issues, you can try using a VPN to connect to the server. This can help bypass any network restrictions and allow you to connect remotely.
Common issues with aka.ms/remoteconnect

While aka.ms/remoteconnect is a helpful tool for connecting remotely to servers on different platforms, users may encounter some common issues while using it. Here are some of the most common issues and their potential solutions:
- Incorrect login information: If you are unable to connect remotely, the first thing to check is that you are using the correct login information. Ensure that you have the correct username and password for the server you are trying to connect to.
- Firewall or network issues: Firewalls and network settings can sometimes prevent remote connections from working correctly. Make sure that any firewalls or network settings are configured to allow remote connections, or try connecting from a different network or using a VPN.
- Outdated software: If you are using outdated software, you may encounter compatibility issues that prevent you from connecting remotely. Ensure that your device and software are up-to-date before attempting to connect remotely.
- Server downtime: Servers can sometimes experience downtime or maintenance, which can prevent remote connections from working correctly. Check the server status page or contact the server administrator to ensure that the server is online and available.
- Platform-specific issues: Different platforms have different requirements and steps for using remote connect. Make sure to follow the correct steps for your platform and consult platform-specific documentation or support if you encounter any issues.
- Corrupted or missing files: In some cases, corrupted or missing files can prevent remote connections from working correctly. Try reinstalling or repairing any software related to remote connections, or contact support for assistance.
Why does https://aka.ms/remoteconnect error occur?
Sometimes users may encounter errors when trying to use https://aka.ms/remoteconnect. Some of the common errors and their possible causes are:
- “We’re sorry, but we can’t connect to your account right now. Please try again later.” This error message usually appears when there is a temporary problem with the server. In most cases, the issue resolves itself after a few minutes. Users can try again later to see if the problem has been resolved.
- “You need permission to access this content.” This error message appears when the user’s Microsoft account does not have permission to access the content they are trying to view. Users can check their account settings to ensure that they have the necessary permissions.
- “Your account is already connected to another device.” This error message indicates that the user’s Microsoft account is already connected to another device. To resolve the issue, users can try signing out of their account on the other device before attempting to connect again.
- “The code you entered is not valid.” This error message appears when the code entered by the user is incorrect or has expired. Users should ensure that they have entered the correct code and that it has not expired before trying again.
- “We couldn’t sign you in. Please try again.” This error message usually appears when there is an issue with the user’s Microsoft account. Users can try resetting their password or contacting Microsoft support for assistance.
How to fix https://aka.ms/remoteconnect on PS4?
If you encounter an error with https://aka.ms/remoteconnect while trying to connect to Minecraft on your PS4, there are a few steps you can take to fix the issue:
- Check your internet connection: Ensure that your PS4 is connected to the internet and that your connection is stable. If your internet connection is weak or unstable, it may prevent you from connecting to https://aka.ms/remoteconnect.
- Clear your browser cache: Clearing your browser cache can help to resolve issues related to website data and cookies. To do this, go to the PS4 home screen, select Settings > Application Saved Data Management > Saved Data in System Storage > Delete, and then select the Minecraft application data. After this, try connecting again to see if the issue has been resolved.
- Use a different browser: If you are using the PS4 browser to connect to https://aka.ms/remoteconnect, try using a different browser. Some users have reported issues with the PS4 browser, and using a different browser can help to resolve the issue.
- Check for updates: Ensure that your PS4 and Minecraft game are up to date. If there are any pending updates, download and install them to see if they resolve the issue.
- Restart your PS4: Sometimes, simply restarting your PS4 can help to resolve issues related to the console or the game. Turn off your PS4, unplug it from the power source for a few seconds, and then plug it back in and turn it on.
How to fix https://aka.ms/remoteconnect on Nintendo Switch?

If you are encountering an error with https://aka.ms/remoteconnect while trying to connect to Minecraft on your Nintendo Switch, there are a few steps you can take to fix the issue:
- Restart your Switch: Sometimes, simply restarting your Switch can help to resolve issues related to the console or the game. Turn off your Switch, wait for a few seconds, and then turn it on again.
- Clear your browser cache: Clearing your browser cache can help to resolve issues related to website data and cookies. To do this, open the Nintendo Switch browser, select Settings > Clear Cache, and then select Clear Cache Now. After this, try connecting again to see if the issue has been resolved.
- Check your internet connection: Ensure that your Switch is connected to the internet and that your connection is stable. If your internet connection is weak or unstable, it may prevent you from connecting to https://aka.ms/remoteconnect.
- Check for updates: Ensure that your Switch and Minecraft game are up to date. If there are any pending updates, download and install them to see if they resolve the issue.
- Use a different browser: If you are using the Switch browser to connect to https://aka.ms/remoteconnect, try using a different browser. Some users have reported issues with the Switch browser, and using a different browser can help to resolve the issue.
- Try connecting from a different device: If possible, try connecting to https://aka.ms/remoteconnect from a different device, such as a computer or smartphone. This can help to determine if the issue is specific to your Switch or if it is a more widespread issue.
How to fix https://aka.ms/remoteconnect on Xbox?
If you are experiencing issues with connecting to Minecraft using https://aka.ms/remoteconnect on your Xbox, you can try the following solutions to resolve the issue:
- Check your internet connection: Ensure that your Xbox is connected to the internet and that your connection is stable. If your internet connection is weak or unstable, it may prevent you from connecting to https://aka.ms/remoteconnect.
- Check for updates: Ensure that your Xbox and Minecraft game are up to date. If there are any pending updates, download and install them to see if they resolve the issue.
- Clear your Xbox cache: Clearing your Xbox cache can help to resolve issues related to the console or the game. To do this, press and hold the power button on your Xbox for 10 seconds to turn it off, unplug the power cord from the back of the console, wait for 10 seconds, and then plug the power cord back in and turn the console on again.
- Try using a different device: If you have access to another device, such as a computer or smartphone, try connecting to https://aka.ms/remoteconnect from that device. This can help to determine if the issue is specific to your Xbox or if it is a more widespread issue.
- Try a different browser: If you are using the Xbox browser to connect to https://aka.ms/remoteconnect, try using a different browser. Some users have reported issues with the Xbox browser, and using a different browser can help to resolve the issue.
- Contact Xbox support: If none of the above solutions work, you may need to contact Xbox support for further assistance. They may be able to provide additional troubleshooting steps or escalate the issue to the appropriate team for resolution.
By following these steps, you should be able to fix https://aka.ms/remoteconnect on your Xbox and connect to Minecraft without any issues.
In conclusion, aka.ms/remoteconnect is a useful tool for connecting remotely to servers on different platforms. By following the correct steps and ensuring that your device and software are up-to-date, you can use remote connect to easily connect to your server. If you encounter any issues, be sure to contact support for assistance.
FAQ Related to https aka ms remoteconnect
Here are some frequently asked questions related to https aka ms remoteconnect:
https aka ms remoteconnect is a website used to connect to Minecraft on consoles such as Xbox, PlayStation, and Nintendo Switch.
There can be several reasons for getting an error message when trying to connect to https aka ms remoteconnect. Some common reasons include issues with the internet connection, outdated versions of the game, or issues with the console or browser being used.
The solution to the error message will depend on the specific cause of the issue. Some potential solutions include checking the internet connection, clearing the cache on the console or browser, checking for updates, or trying a different browser or device. For more detailed steps, refer to the specific guides for fixing the error on different consoles.
While it is possible to connect to https aka ms remoteconnect using a mobile device, it is not recommended. The website is designed for use on a console, and some features may not work properly on a mobile device.
Yes, https aka ms remoteconnect is free to use. However, some features within Minecraft may require a paid subscription or in-game purchases.
Using a VPN may cause issues with connecting to https aka ms remoteconnect. If you are experiencing issues, try disabling your VPN before attempting to connect.
No, you do not need to create an account to use https aka ms remoteconnect. However, you will need to have a valid Minecraft account and an internet connection to connect to the game.